Pseudolive
Stream Pseudolive
A general description of what Pseudolive is and how it works is available at: www.frontlayer.com/pseudolive Pseudolive technology allows you to create a real time, linear feed which operates exactly like a live stream, but based on a list of previously uploaded videos in your account. It can work on a permanent basis (24x7) without requiring any maintenance. Unlike traditional playlists, which make your audience always access the same position in the feed (i.e. the beginning of the playlist), Pseudolive always delivers a different feed position depending on the time when your audience connects to your published stream, just like what happens in an actual live stream. The workflow allows you to create a much more engaging experience for your audience because even if your content is pre-recorded, it appears to be live. You can think of a Pseudolive feed as an actual live stream with an 'always-on' encoder dedicated to your account and running at the platform level, taking its live video source from the continuous playback of a list of previously defined videos. Since this encoder runs at the platform level, and its live video source is also coming from resources running at the platform level, there is no RTMP connection required, and no special configuration other than defining the list of videos associated with the Pseudolive feed. There is also no maintenance required, and you can leave the feed running on a permanent basis to create an actual 24/7 broadcast for your channel.
Requirements
Nothing besides defining and/or updating the list of videos associated with a Pseudolive feed is required on your end. These actions can be implemented directly from the web portal. Your account must have at least 2 published videos in order to create a Pseudolive feed. We recommend videos to be at least 2 minutes long if they will be associated with a Pseudolive feed.
Setup
1. From the web portal, click on the main "Pseudolive" link at the left menu.
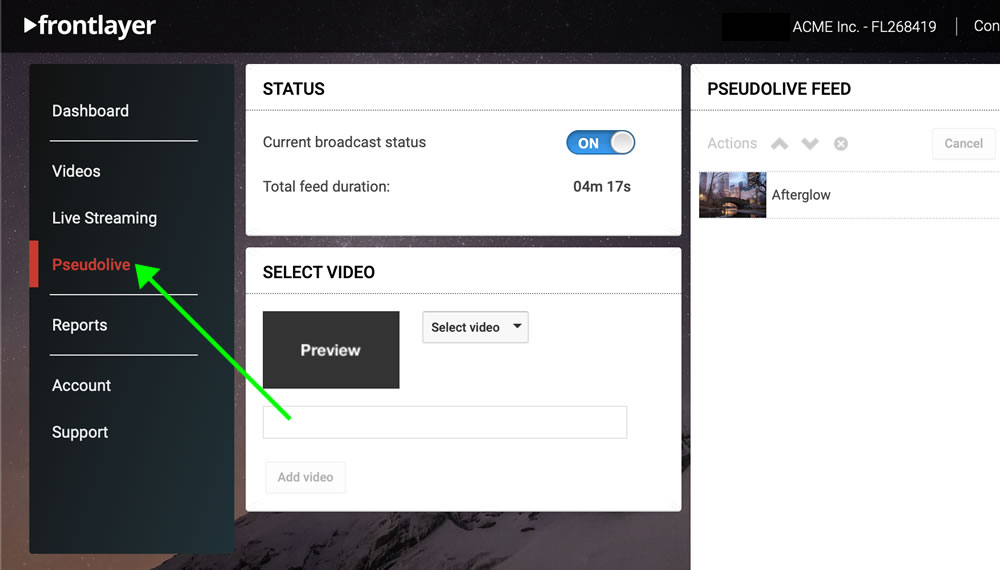 2. The first thing to do is to add videos to your Pseudolive feed, which is basically defining the list of videos that will be used by the platform to create the continuous playback and deliver it in the form of a (simulated) live stream. Your account may have been initially activated with a few sample videos already added to your Pseudolive feed, simply for demonstration purposes.
In order to add a new video to your Pseudolive feed, locate the "Select Video" box, click on the "Select video" dropdown icon.
2. The first thing to do is to add videos to your Pseudolive feed, which is basically defining the list of videos that will be used by the platform to create the continuous playback and deliver it in the form of a (simulated) live stream. Your account may have been initially activated with a few sample videos already added to your Pseudolive feed, simply for demonstration purposes.
In order to add a new video to your Pseudolive feed, locate the "Select Video" box, click on the "Select video" dropdown icon.
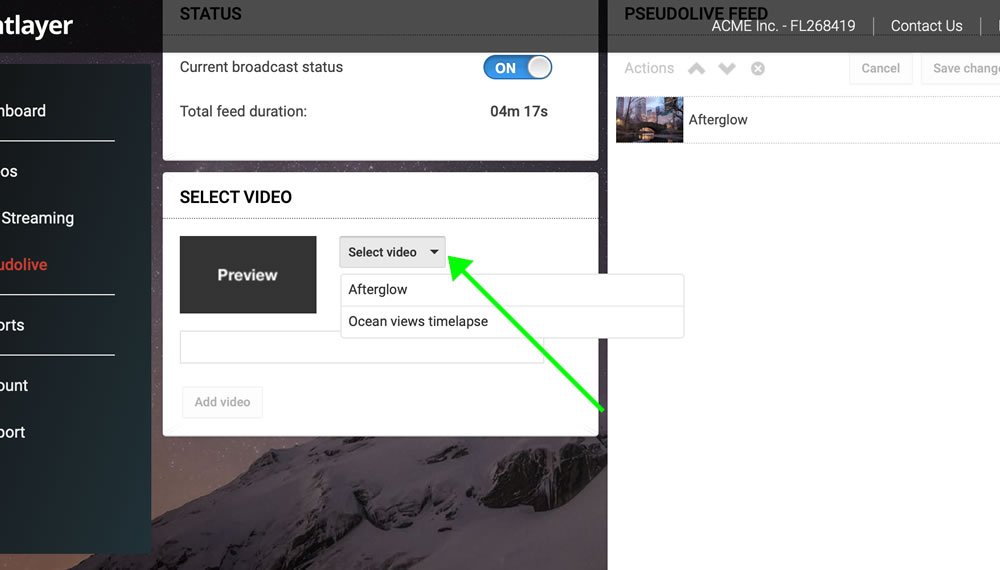 A list with the title of all your published videos will be displayed in the dropdown menu. Select the video you would like to add to your Pseudolive feed by clicking on it. Once a video is selected, the corresponding preview thumbnail will be displayed. Click the "Add video" blue button at the bottom.
A list with the title of all your published videos will be displayed in the dropdown menu. Select the video you would like to add to your Pseudolive feed by clicking on it. Once a video is selected, the corresponding preview thumbnail will be displayed. Click the "Add video" blue button at the bottom.
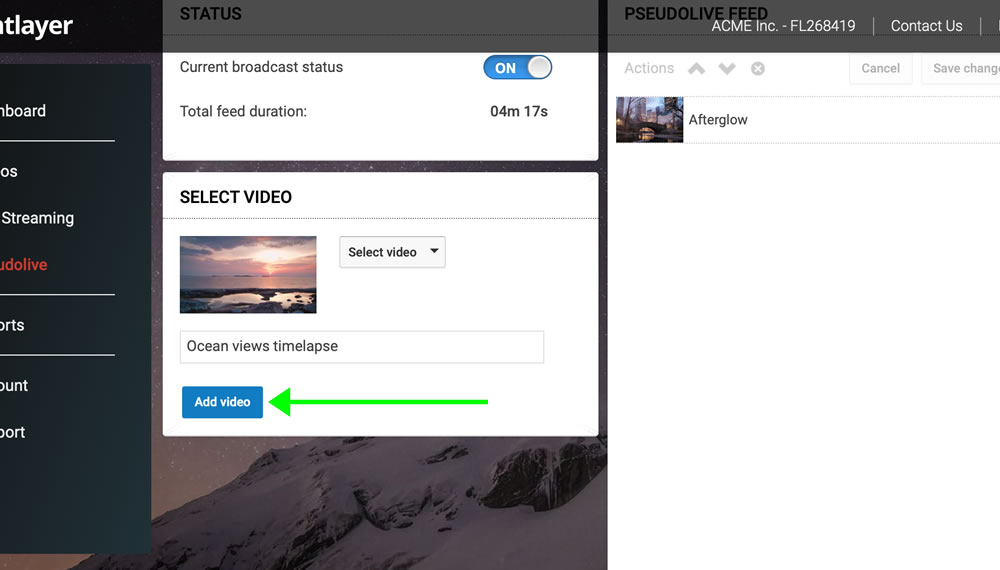 Once the video is added, it will appear at the first position of the "Pseudolive feed" box, at the right side of the screen. You will notice that the "Save changes" and "Cancel" buttons at the top, which were previously greyed out, now become active, allowing you to confirm or discard the changes to your Pseudolive feed.
Once the video is added, it will appear at the first position of the "Pseudolive feed" box, at the right side of the screen. You will notice that the "Save changes" and "Cancel" buttons at the top, which were previously greyed out, now become active, allowing you to confirm or discard the changes to your Pseudolive feed.
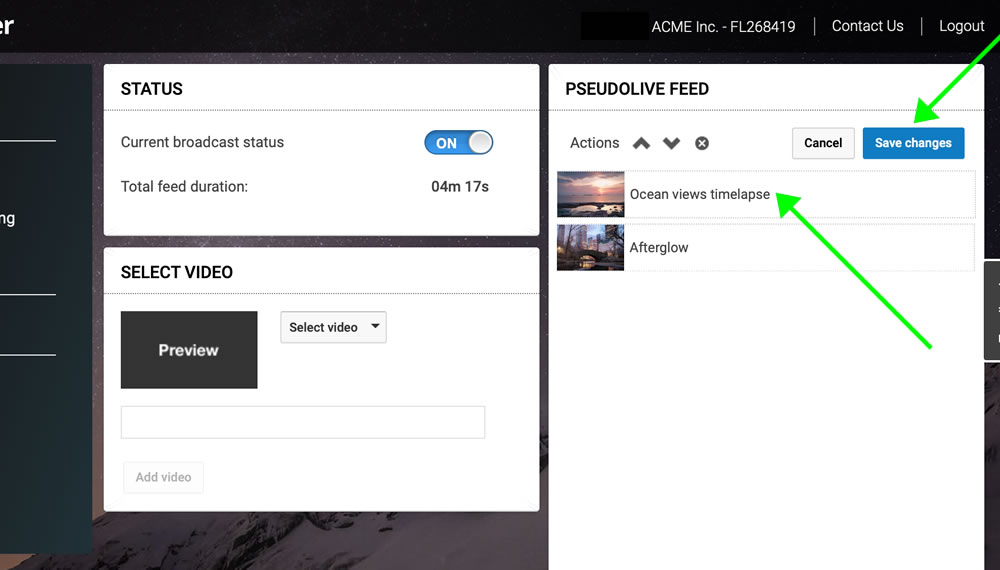 Click on "Save changes", which will confirm the Pseudolive feed update. The video you selected is now added to the feed.
By default, and as long as the "Current broadcast status" from the "Status" box is set to ON (enabled), the Pseudolive feed will play continously at the platform level, and it will automatically restart at the end of each cycle, creating an "always-on" broadcast for your channel.
You can change the order for any of the videos in your Pseudolive feed by clicking on its corresponding row from the "Pseudolive feed" box at the right side of the screen, and then selecting any of the following icons/options from the "Actions" area:
- Up arrow icon: Move the selected video one or several positions toward the beginning of the feed.
- Down arrow icon: Move the selected video one or several positions toward the end of the feed.
- Cross icon: Remove the selected video from the feed (please note this will NOT delete the video from your account, it will simply remove it from the Pseudolive feed).
Once you have finished updating the feed (i.e. adding/removing videos, changing the order of videos), click on the "Save changes" blue button on the right, otherwise the changes won't become active in your account.
Click on "Save changes", which will confirm the Pseudolive feed update. The video you selected is now added to the feed.
By default, and as long as the "Current broadcast status" from the "Status" box is set to ON (enabled), the Pseudolive feed will play continously at the platform level, and it will automatically restart at the end of each cycle, creating an "always-on" broadcast for your channel.
You can change the order for any of the videos in your Pseudolive feed by clicking on its corresponding row from the "Pseudolive feed" box at the right side of the screen, and then selecting any of the following icons/options from the "Actions" area:
- Up arrow icon: Move the selected video one or several positions toward the beginning of the feed.
- Down arrow icon: Move the selected video one or several positions toward the end of the feed.
- Cross icon: Remove the selected video from the feed (please note this will NOT delete the video from your account, it will simply remove it from the Pseudolive feed).
Once you have finished updating the feed (i.e. adding/removing videos, changing the order of videos), click on the "Save changes" blue button on the right, otherwise the changes won't become active in your account.
Live/Pseudolive integration
Since Pseudolive is designed to create a broadcast experience that resembles an actual live stream, it is also automatically integrated with your account's live feed. This means that at the distribution level, there is one single "Live/Pseudolive" frontend, which dynamically 'routes' access from your end-users either to a live event you are actively streaming, or to your Pseudolive feed. This process is not perceivable by your end-users. For instance, when you embed a live stream in your website, the player will automatically switch upon each end-user access according to the following logic: - If you are actively streaming a live event at that time, the player will display the transcoded live stream. - If you are not actively streaming a live event at that time, the player will display the Pseudolive feed. The same logic applies to any of the distribution options supported by your account, including all web and HTML5 apps, and OTT apps (i.e. Roku, Amazon Fire TV, Google TV).

